sayakaです。
このブログはsimplicity2を使用しています。
今回はブログ運営を始めたらすぐにやっておきたい、記事のカテゴリー作りをご紹介しようと思います。
記事を書く前に、大まかにカテゴリーを作る
ブログを立ち上げたら、やることは一つ、記事を書くことですよね。
これから記事を書き続けていくと、この記事はどの分類に属するかな?とかこの分類で記事を書きたいな、と言うようになって来ると思います。
自分のブログの内容に合う、書きたい記事の内容に合ったカテゴリーを作成しておくと記事の分類がとても解り易くなり、閲覧に訪れたユーザーさんにも優しいブログとなります。
記事のカテゴリーは、先に作成するも良し・記事を書きながら作成するも良しなのですが、先に大まかなカテゴリーを作っておいた方が分類がしやすくなりますよ。
その後、記事を書きながら「既存のカテゴリーには当てはまるものが無いから作ろう!」と思えば、新カテゴリーもサクッと作成できてしまいます。
カテゴリーの作成方法
simplicity2では、カテゴリーの作成もとても簡単です。
WP初心者の私でも簡単にカテゴリーを作成することが出来たので、誰でも出来ます!!
ダッシュボードの「投稿」→「カテゴリー」に移動します。
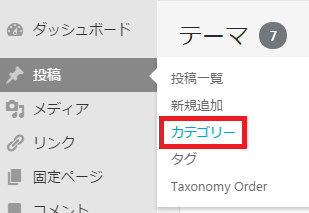
「カテゴリー」をクリックすると下のような画面になります。
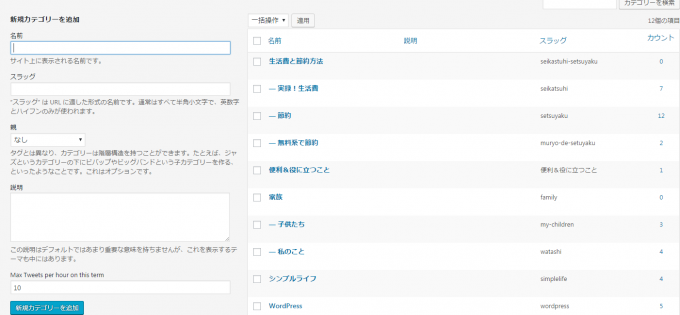
画面左側でカテゴリーを作成したら、青ボタンの「新規カテゴリーを追加」をクリックします。
すると、画面右側のカテゴリーの一覧部分に追加したカテゴリーが表示されるようになります。
とても簡単にカテゴリーが出来上がりますよ。
上の画像を少し拡大します。
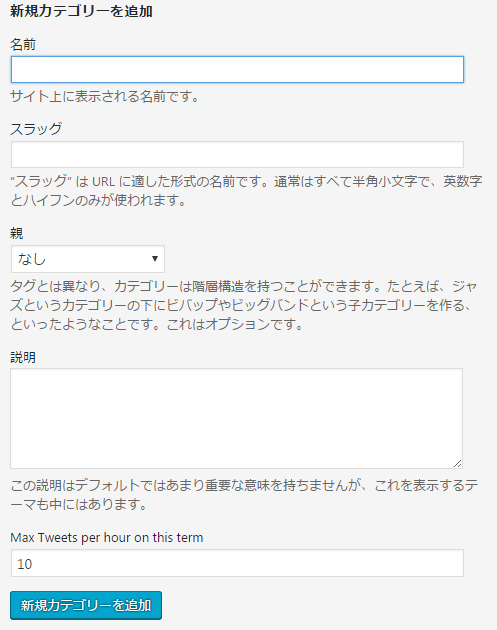
名前:カテゴリー名を入力します。
スラッグ:半角英数でスラッグを入力
親:大カテゴリ名
説明:必要であれば入力
と言った具合に入力するだけです。
「新規カテゴリーを追加」で登録したら、画面右側に追加されます。
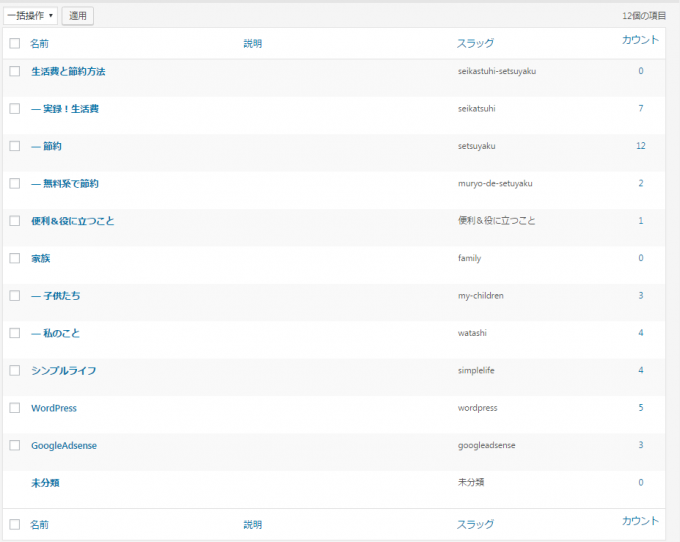
表示に2種類あるのが分かりますか?
一番上の箇所を例にしてみます。
□生活費と節約方法 ←親カテゴリー
□━実録!生活費 ←子カテゴリー
となっていて、入力時に親カテゴリを選択すると「━○○○」とい言ったように指定したカテゴリーの子(サブ)として分類され表示されます。
確認後、グレーボタンの『適用』をクリックすれば作成完了です!!
記事投稿画面からのカテゴリー追加方法
とても便利なのが、記事作成画面からもカテゴリーの追加作成が出来てしまいます。
記事を書いて公開前にカテゴリー選択するのですが、その箇所の真下に「新規カテゴリーを追加」とあるんです。
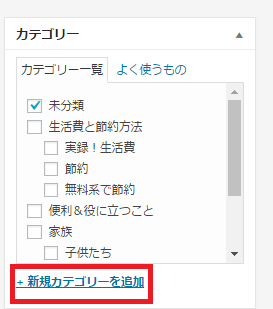
新しいカテゴリーに属する記事の場合は、ここで新カテゴリーの追加をしてみましょう。
赤枠をクリックすると下のように入力欄が表示されます。
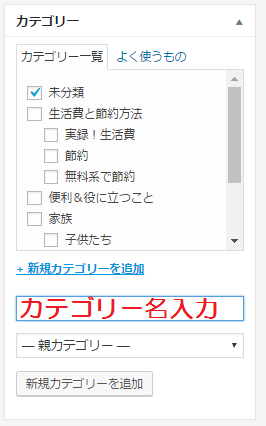
青枠内に新規のカテゴリー名、子カテゴリーの場合は親を選択し「新規カテゴリーを追加」をクリックするだけです。
とても簡単ですよね!!
ただ、ここで注意点があります。
投稿ページ内での新規カテゴリー追加は、簡易的な追加だと思ってください。
なぜかと言うと、スラッグの設定ができません。
投稿ページ内でカテゴリー追加を行った場合は、あとから必ずダッシュボードから「投稿→カテゴリー」へ移動して、カテゴリーの編集からスラッグの設定をしましょう。
カテゴリーの編集のしかた
一度設定したカテゴリーの変更をしたい場合は、
ちょうど私も、先ほどの説明同様に投稿ページからカテゴリーの新規追加をした「便利&役立つこと」と言うカテゴリーがスラッグ設定していないまま放置してありました(^_^;)
編集のしかたを説明しますね。
まず、ダッシュボードの「投稿」→「カテゴリー」に移動。
最初に説明した画面が表示されるので、今度は右側に表示されたカテゴリー一覧から、修正したいカテゴリーを見つけます。
カテゴリー名にカーソルを合わせると「編集・クイック編集・削除・表示」が出てきます。
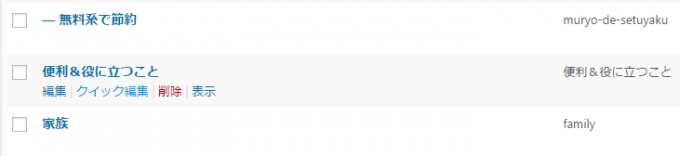
「編集・クイック編集・削除・表示」の各内容はこうなっています↓
編集:カテゴリー名・スラッグ・親カテゴリー・カテゴリーの説明の編集
クイック編集:カテゴリー名とスラッグの編集
削除:カテゴリーの削除
表示:そのカテゴリーに属す記事まとめてプレビュー表示
スラッグが日本語のままなので修正します。
「クイック編集」をクリックします。

スラッグ部分の日本語を削除し、半角英数字でスラッグを設定、青ボタンの『カテゴリーを更新』をクリックします。
画面がカテゴリー一覧に戻ります。
先程日本語になっていたスラッグがローマ字表記に変わっているのを確認します。

一覧画面の上下にあるグレーの『適用』の1か所をクリックし、修正完了です!!
お疲れ様でした(^^)v























